
このような悩みを解決したいと思います。
この記事の内容
- fWalletを利用したFTMステーキング方法
- ステーキング委任期間の変更方法
私は2017年に暗号資産の投資をはじめました。
当時はXRPやNEMを投資してましたが、今はICP・XYM・FTMその他の通貨を触りながら日々勉強しています。
今回はfWalletを利用してFantom(以下FTM)のステーキングを行います。
まだfWalletを作成していない方はこちらの記事を参考にしてください。
Fantom(FTM)Walletの作成方法【Ledger Nano S版】
私の場合はLeger Nano S![]() を利用してfWalletを作成を作成しているので、手元に準備します。
を利用してfWalletを作成を作成しているので、手元に準備します。
ステーキングの承認をするときに必要となります。
それではご紹介していきます。
Fantom(FTM)でステーキングする方法【fWallet版】

FTMをステーキングするには以下を利用します。
・fWallet
・Leger Nano S![]() (LedgerシリーズでfWalletを作成された方)
(LedgerシリーズでfWalletを作成された方)
PCにLedgerを接続
まずはPCにLedgerを接続します。
接続したらLedgerに設定してあるパスワードを入力します。
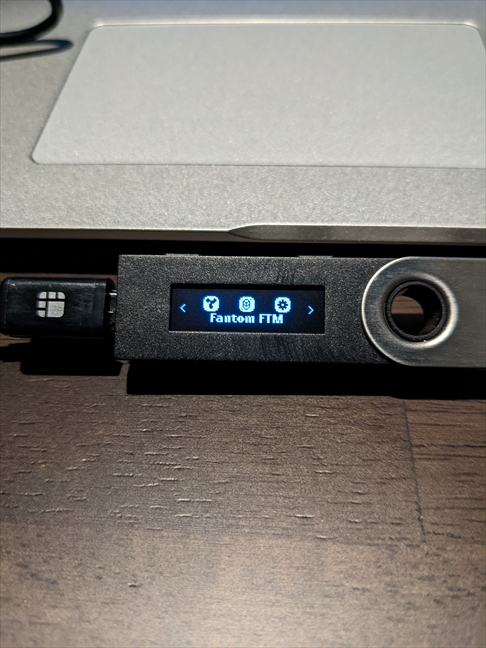
Fantomのアイコンを選択して「Fantom FTM Ready…」の状態にします。
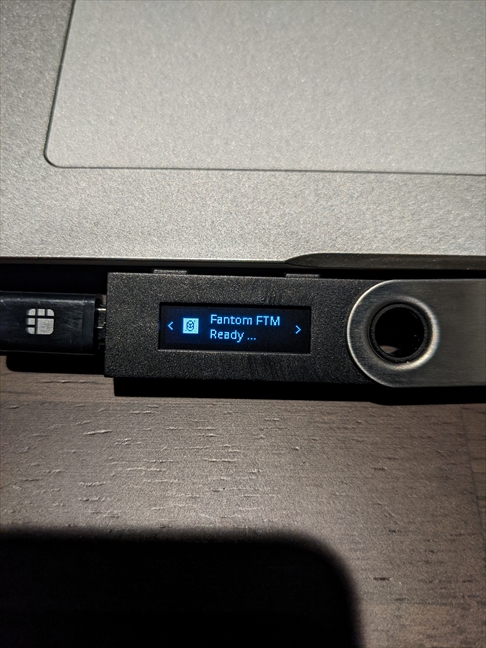
Ledgerの準備は以上です。
fWalletの起動
次にPCのブラウザから下記サイトへアクセスします。
Fantom fWallet
https://pwawallet.fantom.network/#/dashboard
サイトへアクセスしたら左側のメニューから「Wallet」を選択します。
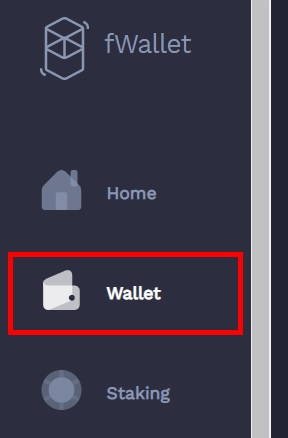
Walletの画面に切り替わるので右上の「チェック」マークを選択します。
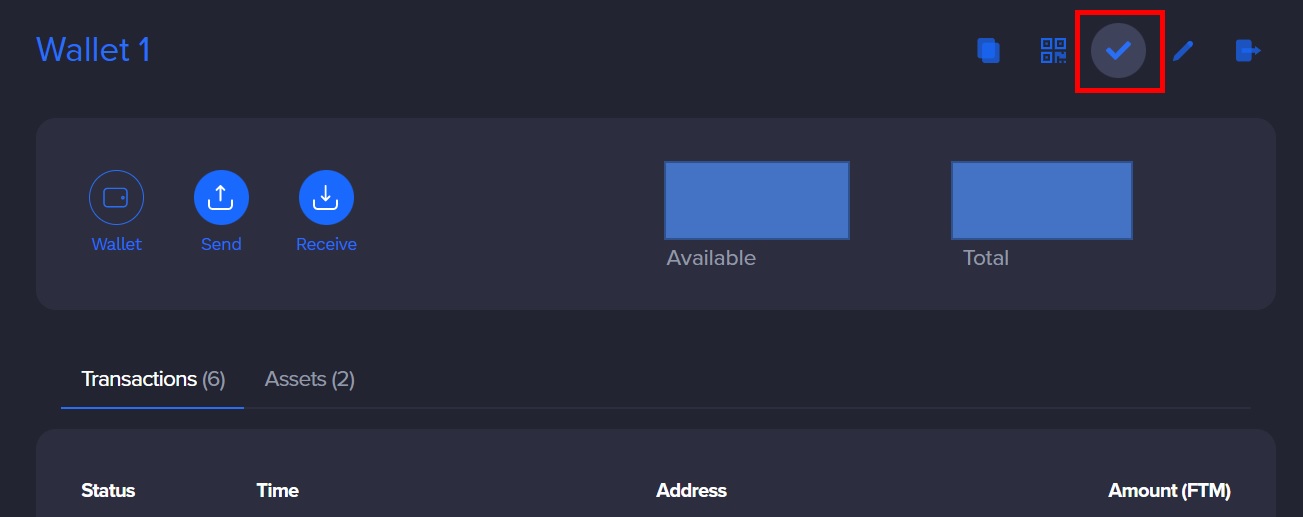
するとLedgerの認識がされて、ブラウザのタブにコントローラーのようなアイコンが表示されます。
これでfWalletがLedgerを認識している状態となり準備OKです。
FTMをステーキング
Ledgerの接続が完了したら、fWalletの左側メニューから「Staking」を選択します。
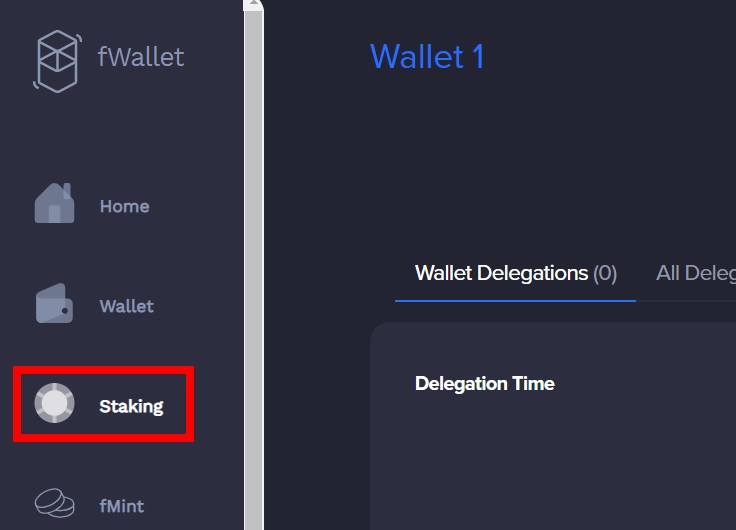
Stakingの画面に切り替わるので「+Add delegation」を選択します。
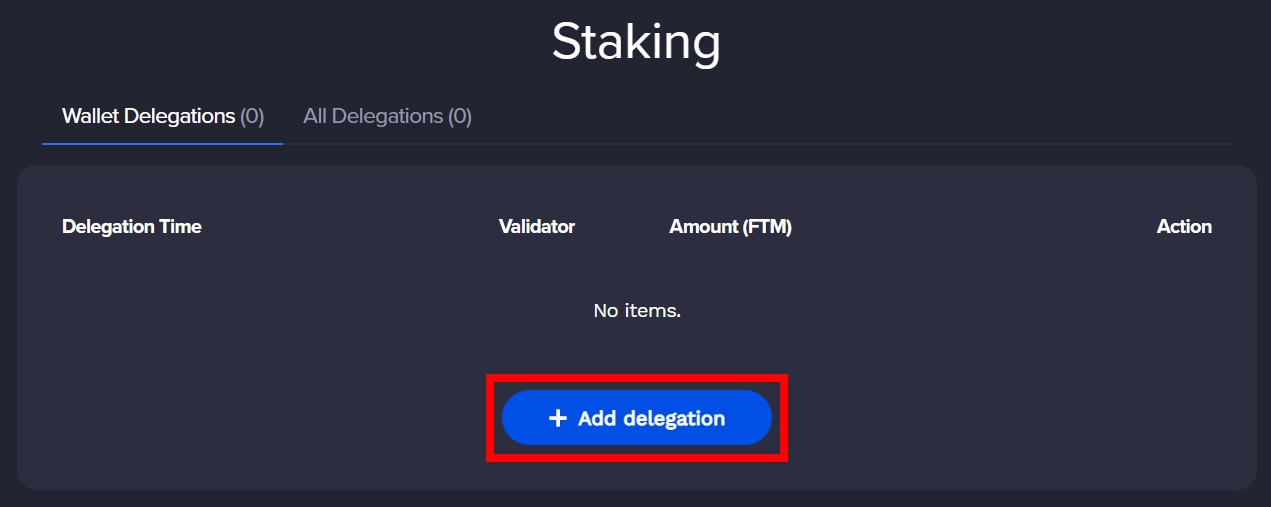
Delegate FTMの画面で「Amount」と「Validator」を選択します。
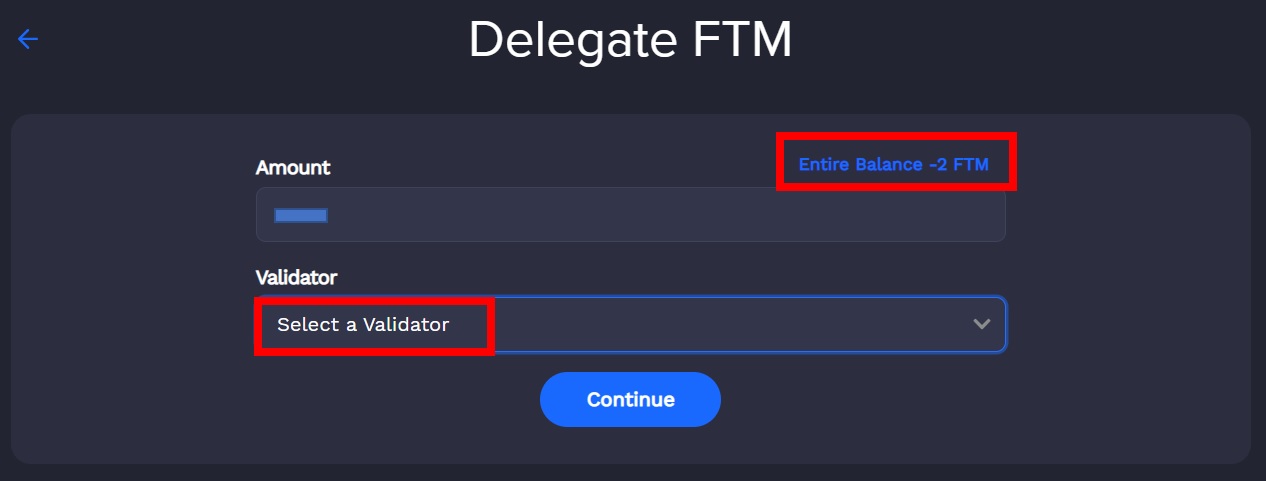
■Amount
ステーキングする数量を設定します。
※Entire Balanceをクリックすると全量設定されます
■Validater
委任する先のバリデーターを設定します
「Select a Validator」をクリックすると別ウィンドウが表示されます。
委任したいバリデーターで「Select」します。
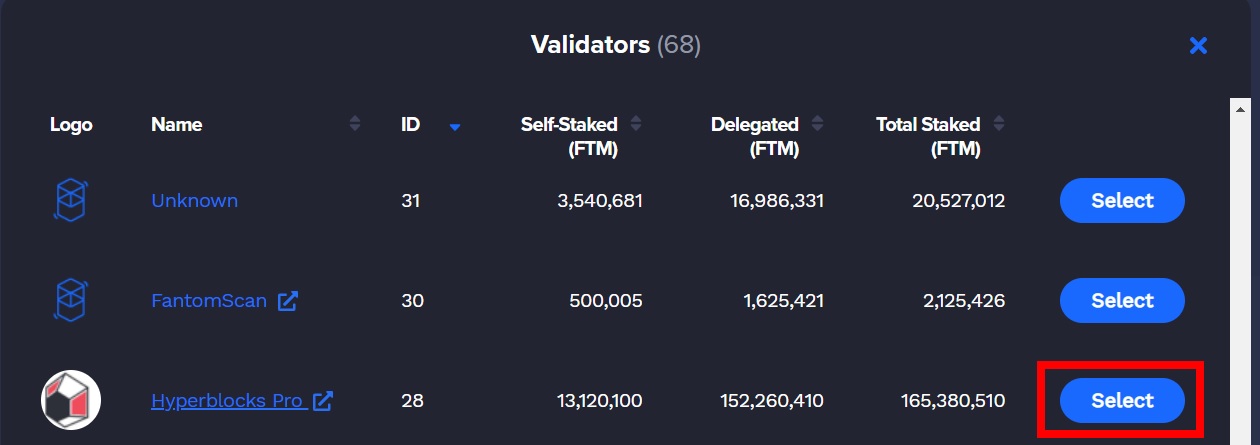
再度表示されたDelegateの「Amount」と「Validater」を確認して「Continue」を選択します。
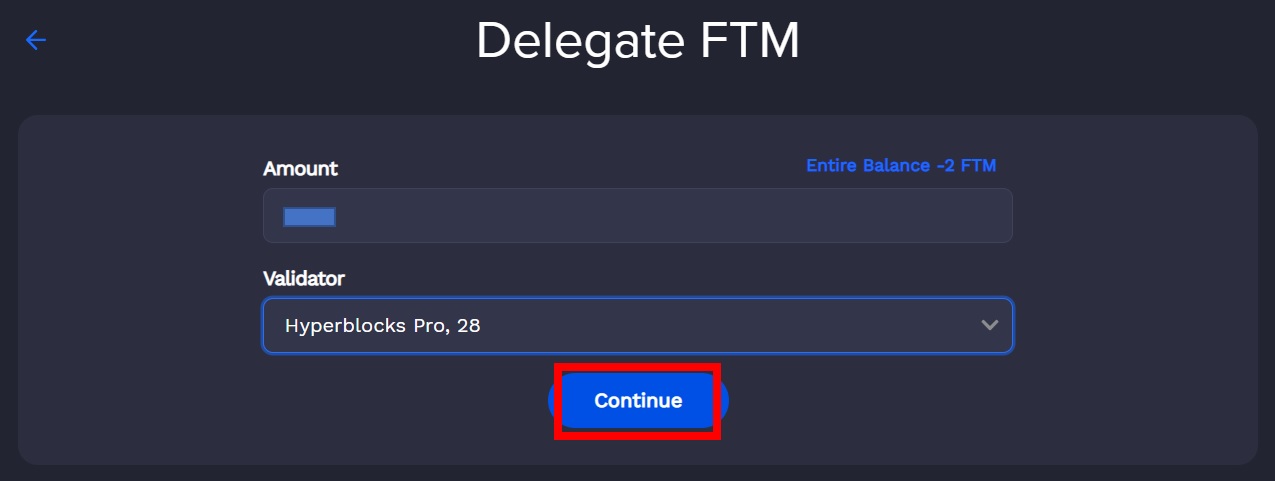
委任の最終確認画面で「Delegate」を選択します。
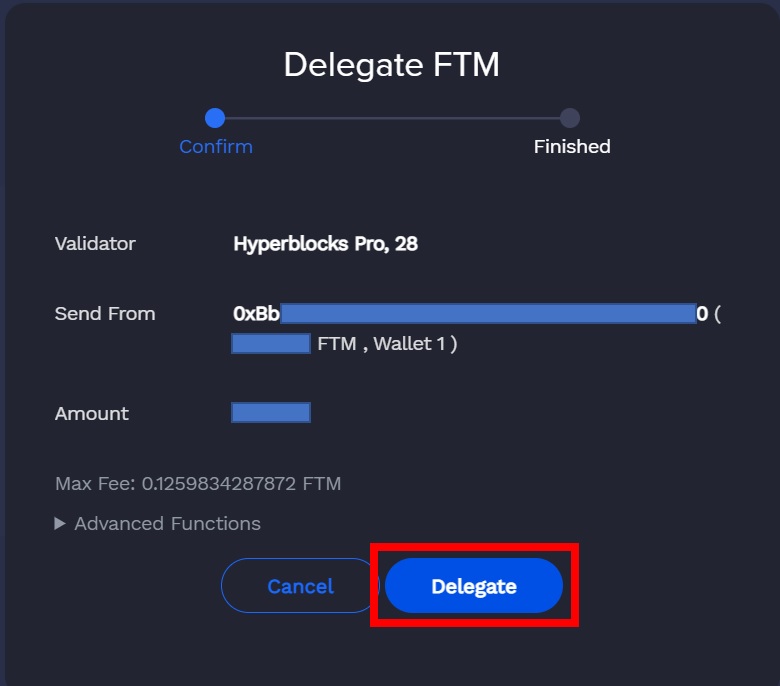
Delegeteを選択した後はLedger側で承認の操作を行います。
①Start New Transaction?でOK(ボタン2を同時押し)
②Send to(1/3~3/3)右ボタンで確認してOK
③Send From(1/3~3/3)右ボタンで確認してOK

④Amount(FTM)で数量確認してOK
⑤Max Fee(FTM)で手数料確認してOK
⑥Smart Contract AlertでOK

ledger側の操作が完了するとPCのfWallet確認画面にSuccessが表示されて完了です。
「Close」で閉じましょう。
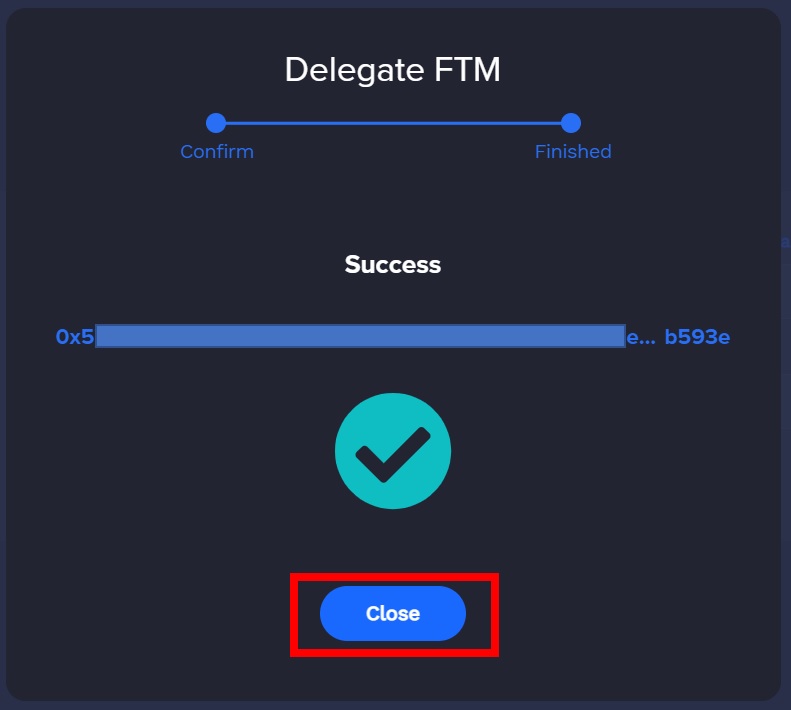
先ほど委任したStakingが表示されます。
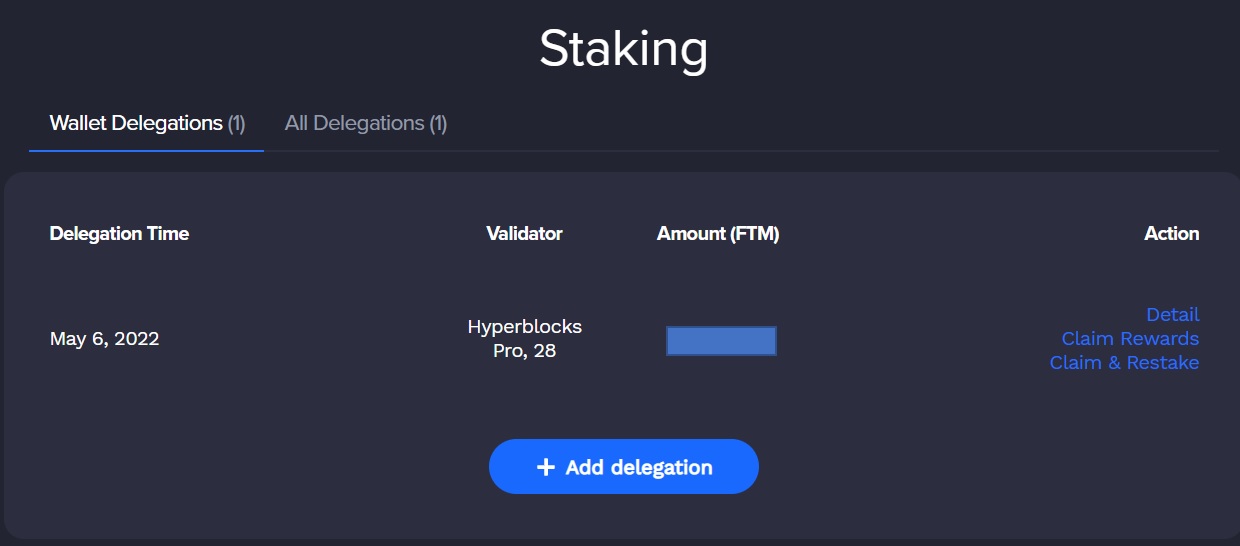
FTMステーキング委任期間のロック

ステーキングまで完了しました。
現状だといつでも委任を解除できる状態です。
さらに委任期間をロックすることでより高いAPRを取得することができます。
日数に応じてAPRが変動し、最大365日のロックでAPRが「15.8%」まで引き上げることができます。
※本記事の執筆時点
長期的保有される場合は設定したほうが多く報酬を得られるので、ぜひロックしましょう。
委任期間のロック
Staking画面から「Detail」を選択します。
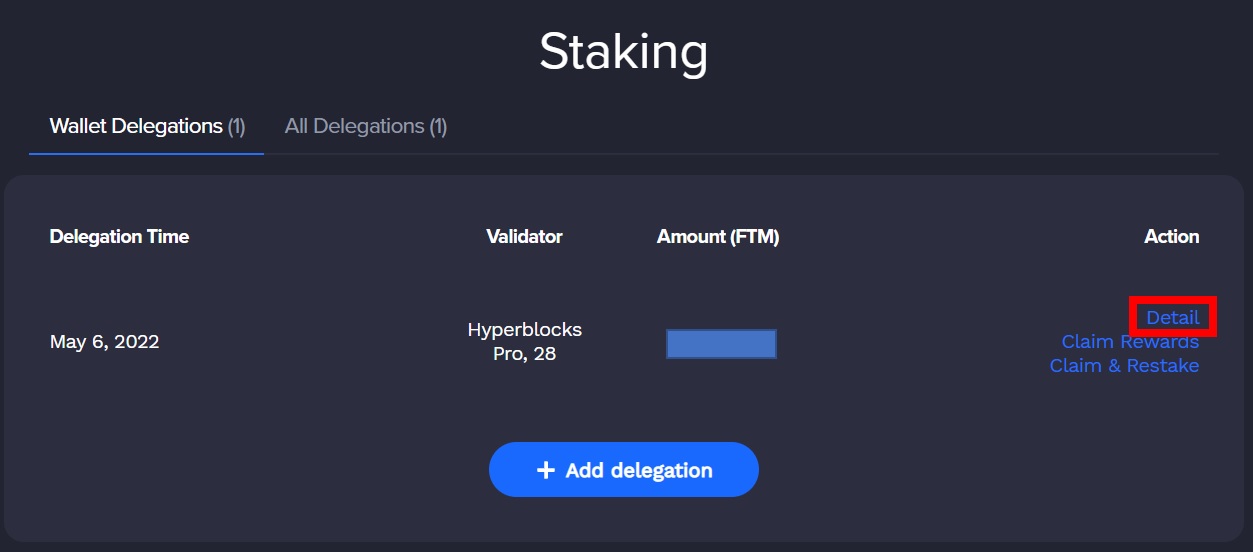
Delegation画面で「Lock Delegation」を選択します。
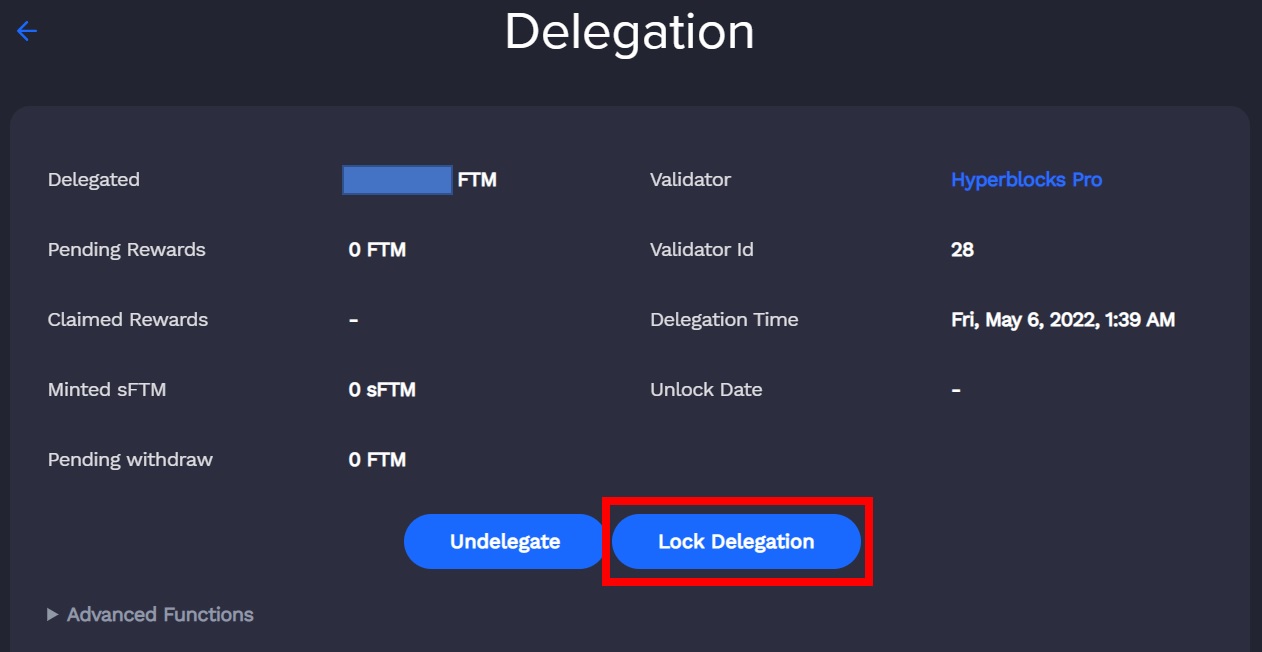
Lock Delegation画面で委任期間を指定します。
私が委任した数量では最大48日でした。
数量に応じてロックできる日数が決まっているようです。
指定したら「OK,lock」を選択します。
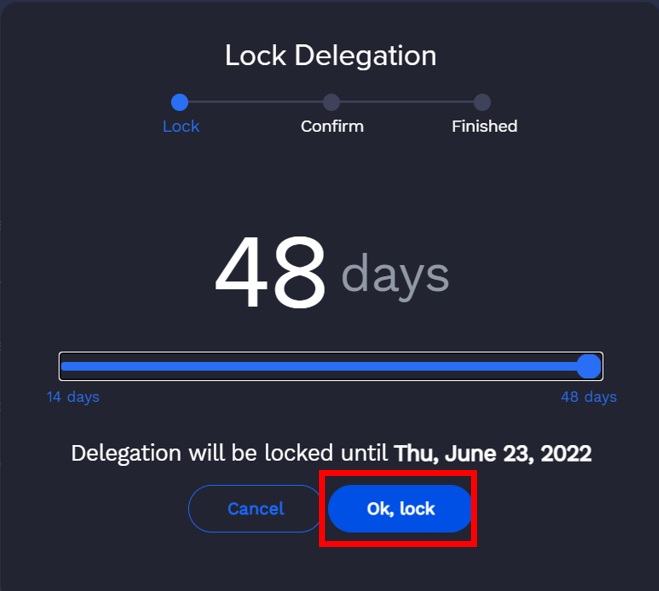
Lock Delegationの画面で最終確認をして「Lock」を選択します。
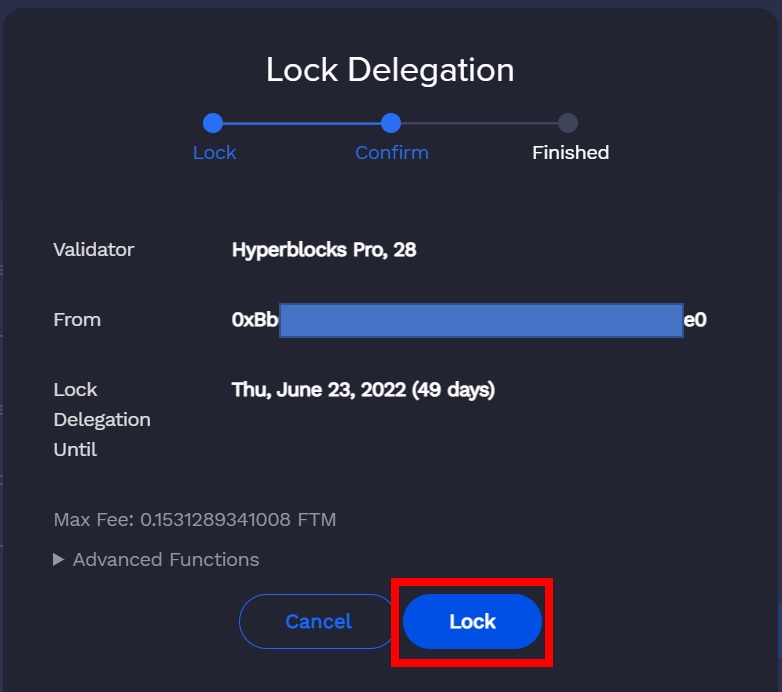
Leger側で下記の操作を行います。
①Send Transaction?でOK(ボタン2を同時押し)
②Amount(FTM)で数量0を確認してOK
③Max Fee(FTM)で手数料確認してOK
④Smart Contract AlertでOK
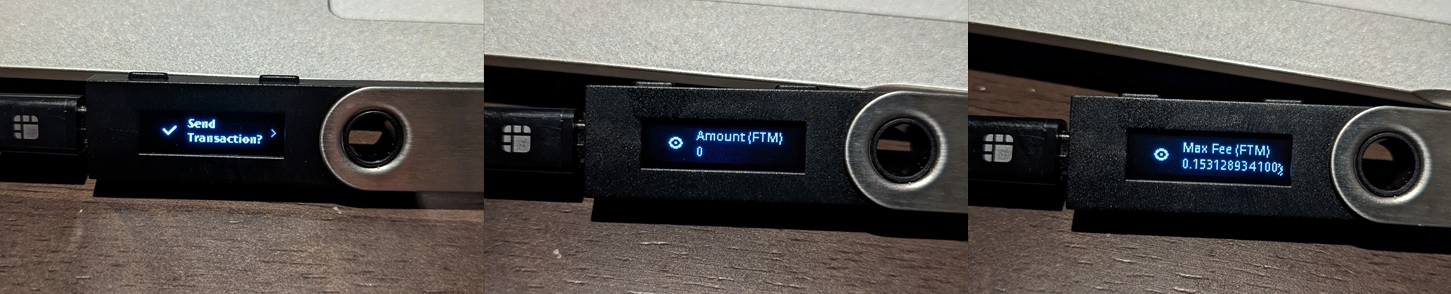
おそらくステーキングした流れで実施したので、Send ToやSend Fromの確認が省略されたと思います。
操作が完了するとSuccessが表示されて完了です。
「Close」を選択しましょう。
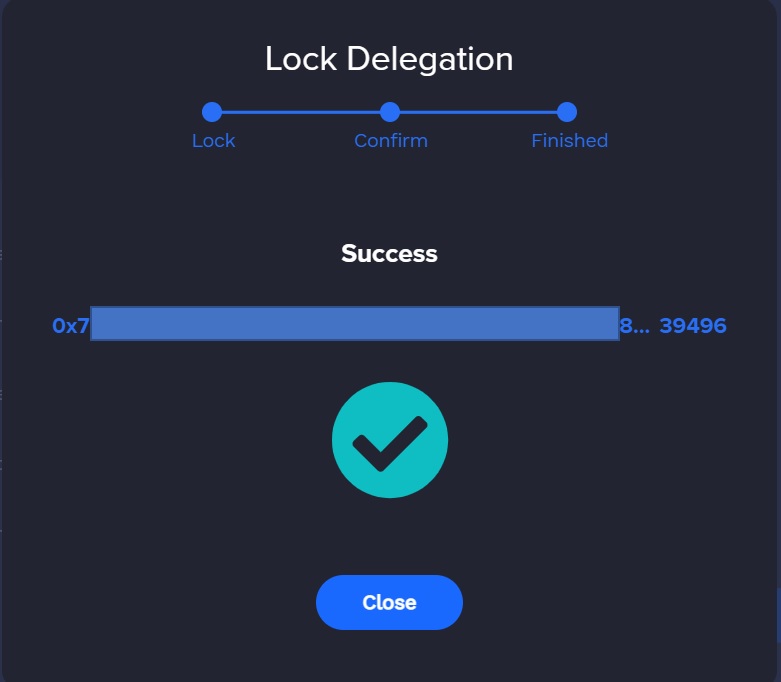
Delegation画面でUnlock Dateが表示されていればOKです。
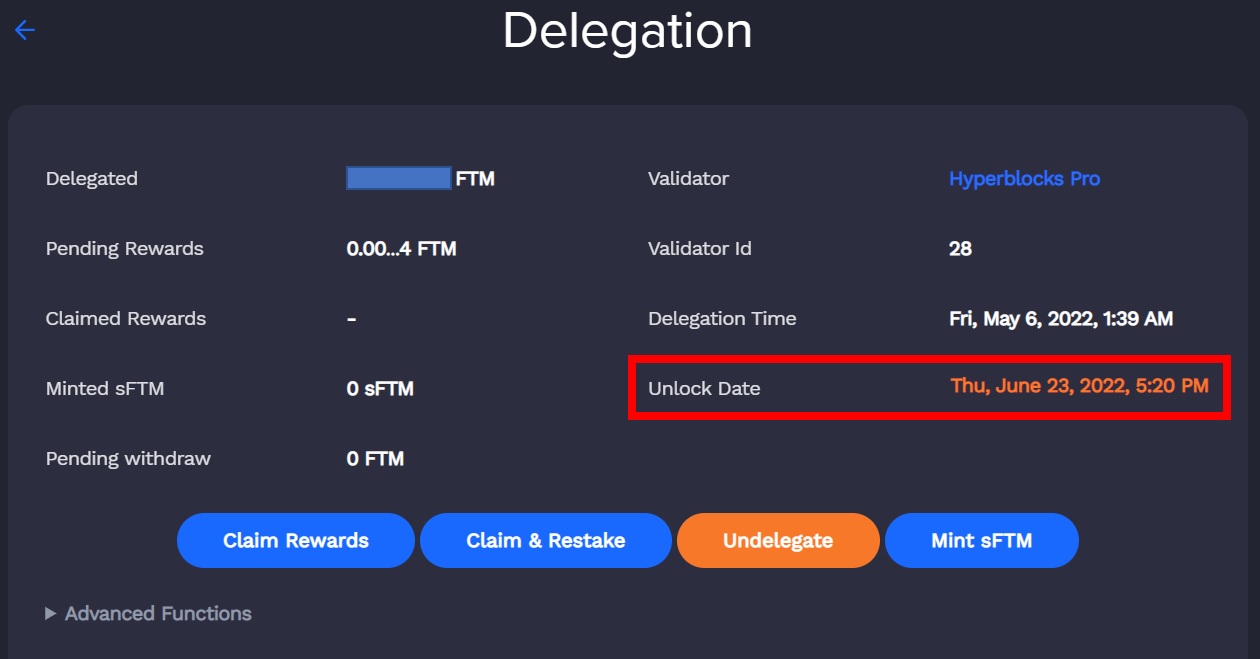
まとめ

以上となります。
いかがでしたでしょうか?
今回はfWalletを利用してFTMのステーキングを実施しました。
これからステーキングしてみたいという方は、ぜひ実施してみてください。
